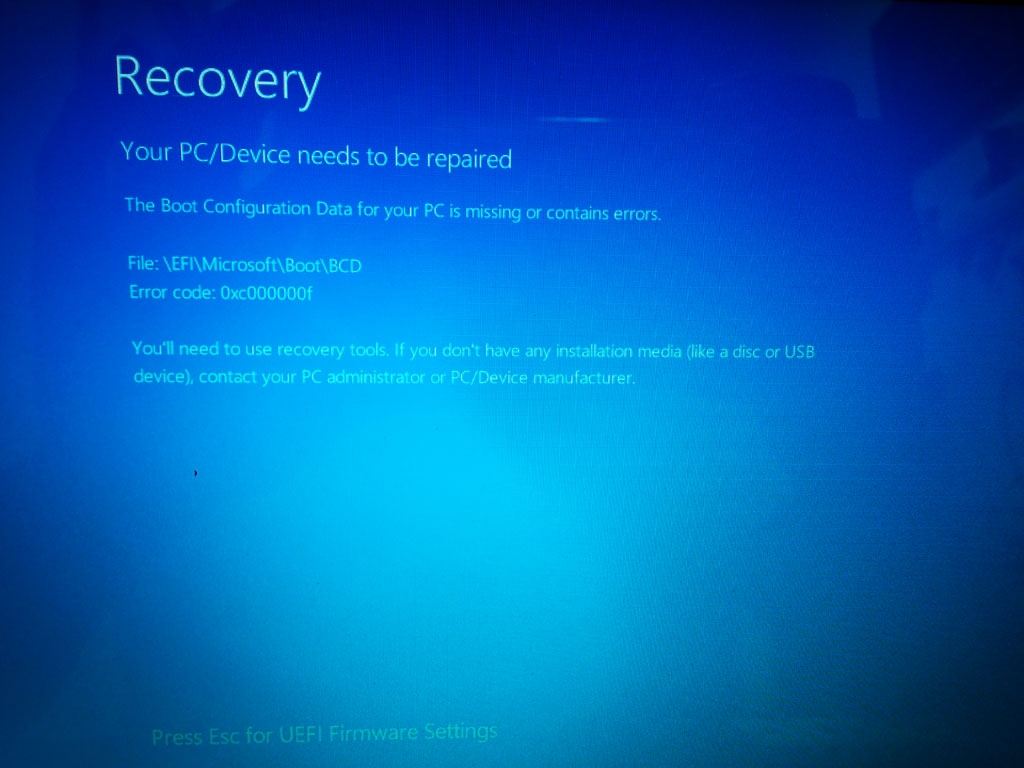
Il risultato finale è purtroppo che Windows non si avvia più. Ma vediamo come porvi rimedioIl bcd, a partire da Windows Vista, ha sostituito quello che prima era chiamato "BOOT.ini" questo in parole povere per chi è più esperto del settore ma per chi è profano la domanda sorge spontanea: "che cos'è questo BCD?"; non è altro che una mini banca dati dove troviamo raccolte le informazioni di supporto per l'avvio del sistema operativo come ad esempio la partizione sull'hard disk dove è installato il sistema operativo.
Al link di sopra troverete uno strumento gratuito messo a disposizione di microsoft denominato "Media Creation Tool" che permette non solo di scaricare l'immagine ISO originale di windows in ogni sua versione sia essa professional home a 32 o 64bit (per i profani equivale a scaricare il DVD di installazione microsoft) ma anche di creare un supporto già pronto e funzionale, quali un DVD o una chiavetta USB, per avviare il nostro computer. Una volta scaricato lo strumento eseguiamolo, vediamo qui sotto un dettaglio.
Come prima cosa selezioniamo la voce "Crea un supporto di installazione per un altro PC" e andiamo avanti.
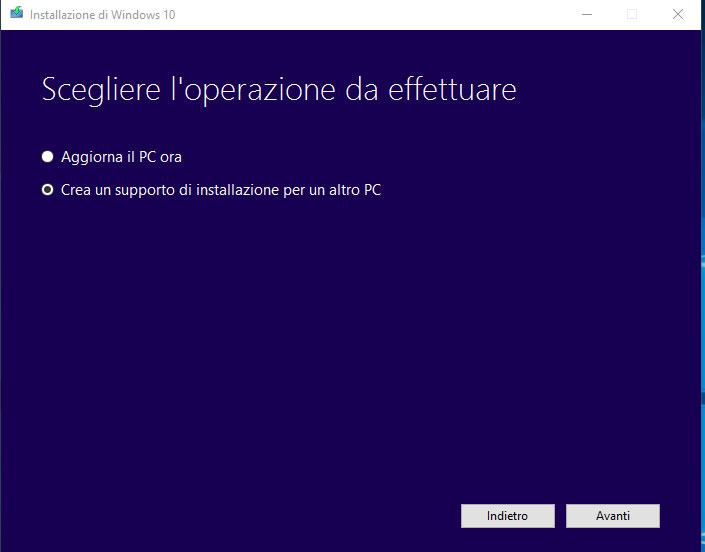
Seconda cosa selezioniamo l'edizione del nostro windows
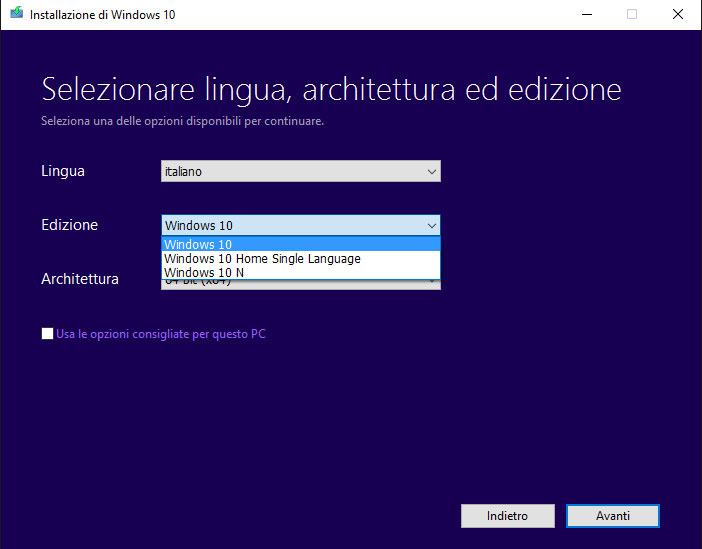
Terzo selezioniamo l'architettura, disponibili 32bit (x86), 64bit (x64) oppure entrambe, dobbiamo ovviamente conoscere qual'è l'edizione e l'architettura dell'attuale sistema operativo installato, andiamo avanti.
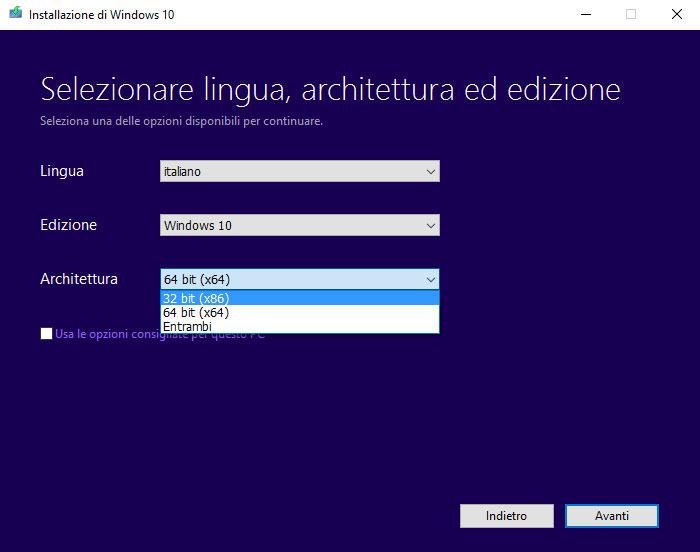
Quarto ed ultimo passaggio scegliamo se creare un "ISO" da masterizzare successivamente su di un DVD oppure una "Unità Flash USB" io andrei per la seconda perchè oggi come oggi esistono computer senza lettore DVD perchè sempre più sottili ed attenti all'estetica. Andiamo avanti
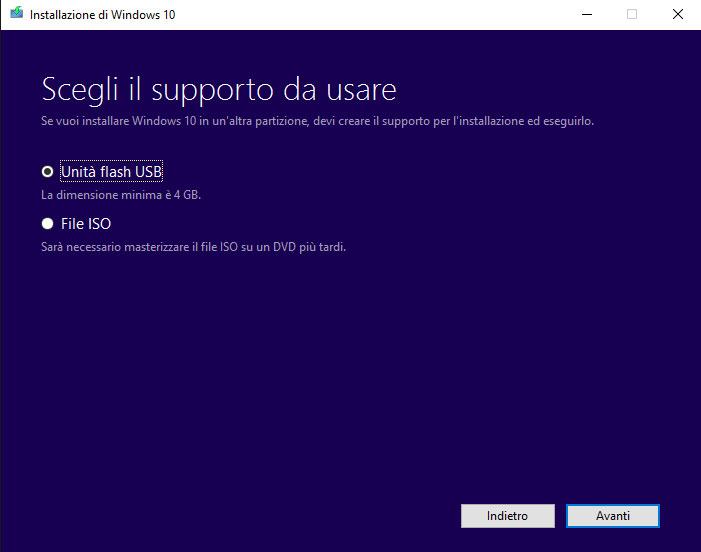
Conclusione, ora non ci resta che aspettare che il programma effettui prima il download di tutto il sistema operativo e che prepari il tutto su una chiavetta che dobbiamo lasciare collegata al computer.
Ora che siamo in possesso di questa chiavetta pronta possiamo inserirla in una porta USB del pc che non si avvia e impostare da BIOS la sequenza di avvio cercando di lanciare per prima la nostra chiavetta e non l'hard disk o l'ssd presenti nella macchina altrimenti non abbiamo fatto nulla. Per fare questo bisogna accedere al proprio BIOS premendo solitamente i tasti F2 oppure canc, a volte funzionano anche i tasti F10 ma dipende dalla casa costruttrice.
Una volta impostato l'avvio sulla chiavetta dovrebbe comparire una cosa del genere...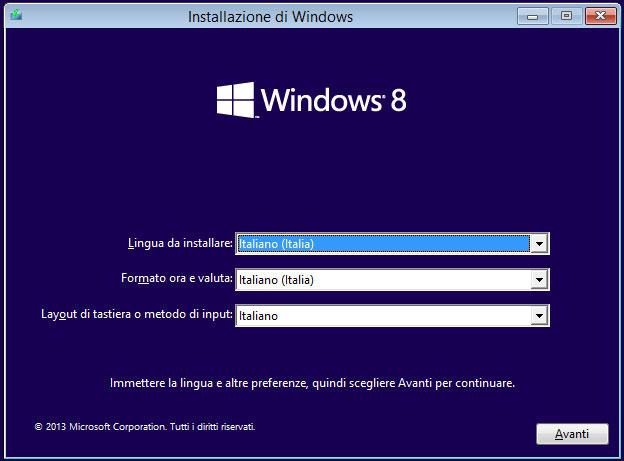
Nell'immagine vediamo Windows 8 ma la procedura per il 10 è identica. Da qui possiamo cliccare sulla tastiera "SHIFT+F10" così da lanciare il prompt dei comandi,ebbene si una sorta di vecchio DOS per chi lo ricorda.
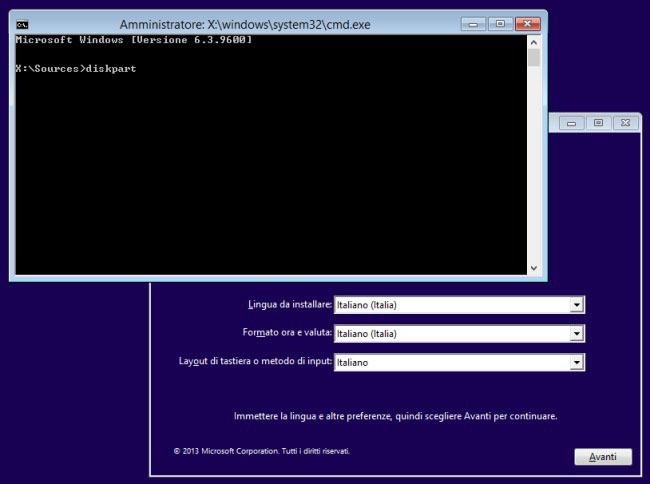
Ora impartiamo i seguenti comandi:
Gli abbiamo detto di mostrarci i dischi e di selezionare il primo (il numero 0 solitamente) e di mostrarci le partizioni di quest'ultimo, andiamo ora a selezionare la partizione di boot, ma come riconoscerla? è semplice di solito è quella inferiore ai 300MB e senza lettera.
Digitiamo
assegniamo una lettera più vicina possibile alla Z in modo da non incombere in problemi. OK ora siamo usciti da diskpart ora digitando:
entreremo dentro l'unità di boot e scriveremo
Il penultimo ed ultimo comando si occupano di rinominare il vecchio BCD danneggiato e di ricrearne uno nuovo sulla nuova partizione, digitiamo quindi exit e annulliamo l'installazione. Al riavvio ora il sistema dovrebbe riavviarsi senza alcun problema com'era prima con tutti i nostri dati e i programmi installati.
